МК по созданию коллажа. 2 в 1
Первая часть МК – создание самого коллажа в программе Picasa 3. Она бесплатная, ее можно скачать.
Вторая часть – доработка коллажа в PS CS4 для выкладывания в дневнике.
Что мы будем делать:

ЧАСТЬ ПЕРВАЯ
1. Открываем программу Picasa 3. Выбираем нужную папку с фотографиями (1). Жмем по любому нужному фото в этой папке. Кликаем по иконке "Коллаж" (2) и перемещаемся в окно создание коллажей.
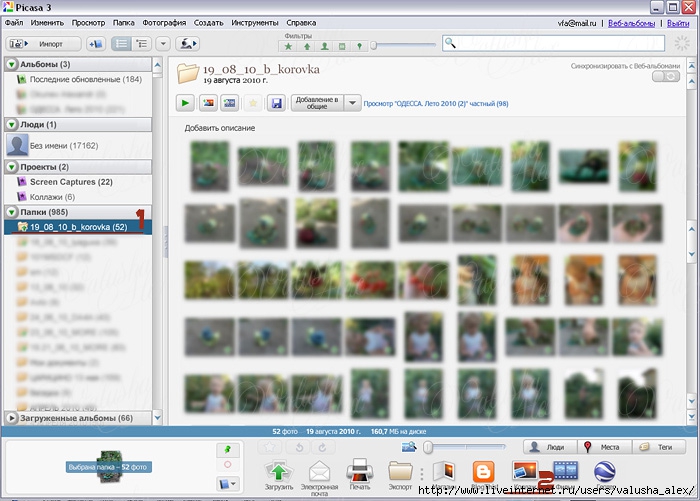
2. В этом окне выбираем закладку "Клипы", снимаем выделение с фотографий в левой колонке кликая по пустому месту между ними (по умолчанию они все выделены). Перетаскиваем необходимые фотографии из левой панели на поле справа.

3. Кликая и удерживая левую кнопку мыши нажатой на фотографии в поле коллажа, ее можно перемещать, поворачивать или уменьшать. Расставляем каждое фото так, как нам надо.

4. Если нам надо обработать фото, кликаем по нему правой кнопкой мыши (у выбранного фото появляется оранжевая рамка.) и выбираем из появившегося меню "Просмотреть и изменить".

5. В появившемся окне инструменты обработки находятся слева. Фото можно кадрировать, откорректировать цвет, свет и т.п. Мне надо было просто откадрировать фото. Жмем по иконке "Кадрировать".
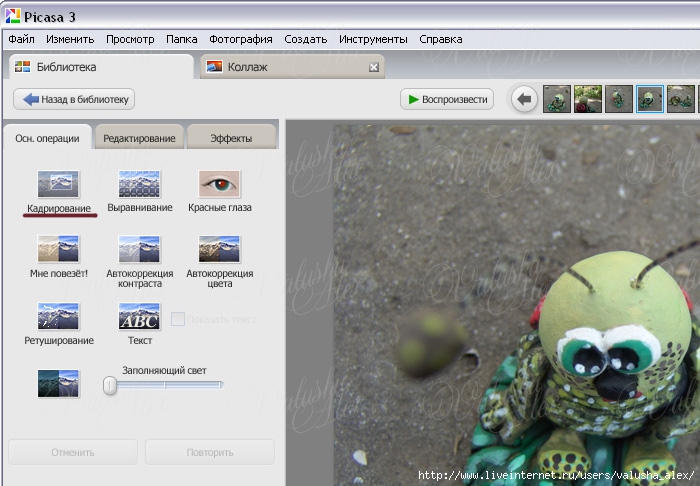
6. Нас переносит в окошко этого инструмента. Выделяем нужный участок фотографии и жмем по кнопке "Применить" (1). А затем кликаем по закладке "Коллаж" (2).

7. Когда все фото обработаны и расставлены по местам, можно добавить рамки 3–х видов. Для этого жмем на кнопку "Выбрать все" (1), все фото сразу выделятся оранжевыми рамочками. Теперь можно выбрать стиль рамок (2). Еще выбранные фото можно перетащить по центру, отцентрировать, если это необходимо. Далее можно задать цвет фона (3), с помощью пипетки цвет можно взять как из выпадающей палитры, так и с самих фоток. Он сразу будет отображаться. Еще вариант фона (4) – "Использовать изображение", т.о. у вас фоновым рисунком станет выбранная вами картинка.
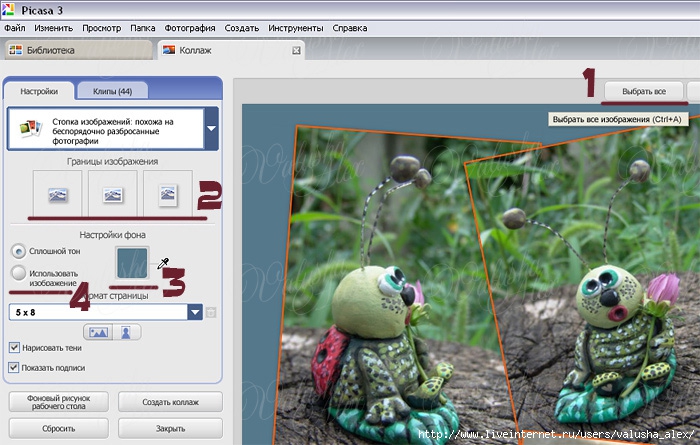
8. Если есть желание сделать данный коллаж заставкой на рабочий стол, то можно сразу задать его масштаб. В выпадающем меню "Формат страницы" выбрать нужное соотношение сторон.

9. Когда все операции сделаны, сохраняем полученный коллаж, нажав на кнопку "Создать коллаж" (1). А затем жмем по вкладке "Библиотека" (2).
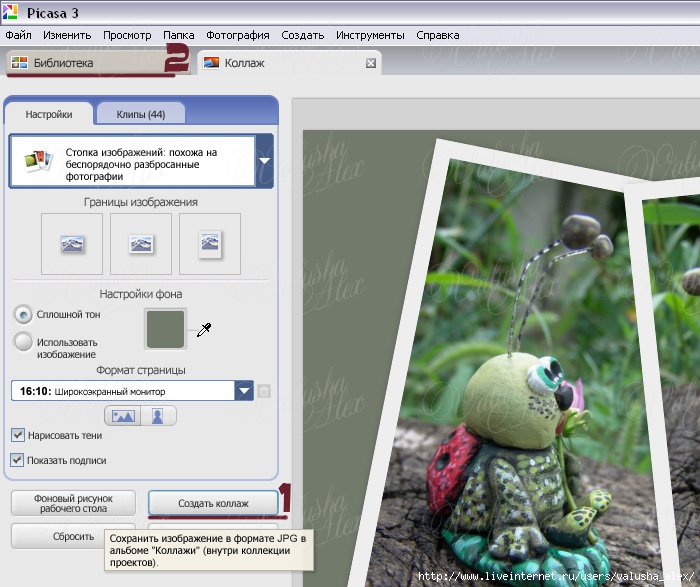
10. В окне "Библиотеки" слева выбираем папку "Коллажи" (1), кликаем правой кнопкой мыши по нашему коллажу (2), в выпадающем меню выбираем "Открыть с помощью" –> "Adobe Photoshop CS4".

ЧАСТЬ ВТОРАЯ
1. В PhotoShop мы вначале уменьшаем изображение, к примеру, до 700 пикселей. Для этого идем вы меню "Изображение" –> "Размер изображения", в появившемся меню задаем ширину равную 700 пикс.
2. Добавляем резкость нашему коллажу. Меню "Фильтры" –> "Усиление резкости" –> "Умная резкость". Параметры для резкости задаем следующие: эффект – 35–50%, радиус – 0,5 пикс. Жмем "Ок".
3. Выбираем наш единственный слой с коллажем и жмем по иконке (указана на картинке) в поле "Закрепить".
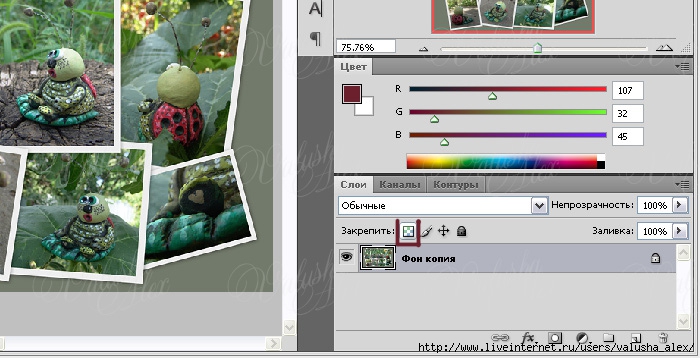
4. С помощью инструмента "Волшебная палочка" и зажатого Sift выделяем все фоновые кусочки и жмем кнопку "Delete". У нас должно остаться изображение раскиданных фотографий без заднего фона. Снимаем выделение Ctrl+D.

5. Добавляем нашему изображению тень, для это двойной клик по нашему слою (1). В появившемся окне выбираем "Тень" (2) и задаем ей необходимые параметры: цвет, угол, смещение, размах, размер и т.п.
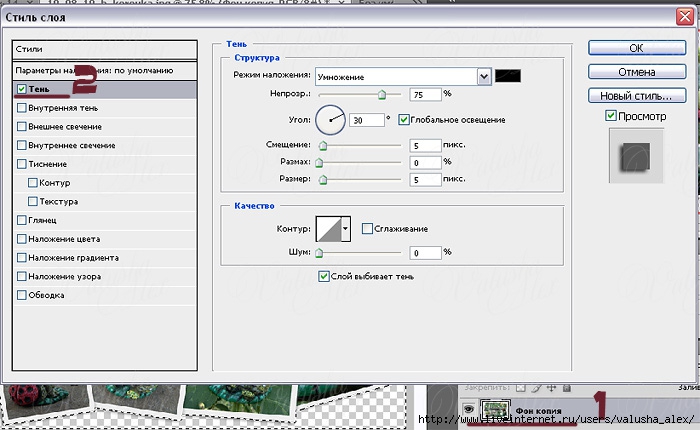
6. Теперь самое важно, чтобы фон так и остался прозрачным, сохраняем файл в формате PNG-24. Для этого идем: "Файл" –> "Сохранить для Web и устройств". В появившемся окошке выбираем тип файла "PNG–24" и жмем сохранить. Изображение для дальнейшего размещения готово! Однако помните, что PNG-24 достаточно весомый файл в данном случае!

А вот еще раз, то что должно получится:

Надеюсь, я вас не напугала – все довольно быстро и просто :) Удачи!
P.S. Это, кстати, только один из типов коллажей, которые позволяет создавать Picasa 3. Экспериментируйте и у вас все получится!!!













 автор
автор 
» Беседка
» Галерея выпускников "Крошка Пион"
» Галерея выпускников школы "От горшка два вершка" Ветка ели "Зимнее лукошко"
» Галерея выпускников школы "От горшка два вершка" Эустома . Гармония
» Галерея выпускников школы "От горшка два вершка" Ветка ели " 3 этап
» Болталка
» Галерея
» Галерея Ёлочек
» 3 этап
» 2 этап
» 1 этап. Срок сдачи 20.12.2022г
» Соглашение
» Материлы
» Соглашение
» Материалы
» кролики
» Галерея выпускников школы "От горшка - два вершка" Ягодка "Утренняя прогулка"
» Галерея выпускников школы "От горшка - два вершка" Ягодка "Страна чудес"
» Галерея работ "Акварель"
» Галерея выпускников школы "От горшка - два вершка Тюльпан "Навстречу весне"
» Галерея работ "Зимняя рябинка"
» Галерея выпускников школы "От горшка - два вершка" Тюльпан "Улыбка весны"
» МК новогодние сувениры своими руками видео
» Рождественские венки
» Конфетка №3 от Selena-s
» Конфетка №2 от Selena-s
» Конфетка №1 от Selena-s
» Конфетка №3 в память tomilla
» Конфетка №2 в память tomilla